在多人协作撰写报告或学术时,如何确保修改痕迹清晰可见?微软Word内置的修订功能正是解决这一痛点的利器。小编将从基础操作到进阶技巧,为您系统梳理这个职场必备工具的使用要点。
一、修订功能的启动与基础设置
在文档编辑界面顶部导航栏中,定位到"审阅"选项卡。左侧功能区第三个按钮即为修订功能开关,点击后按钮呈现高亮蓝色状态,表示已进入文档追踪模式。建议初次使用时通过下拉菜单中的"修订选项"自定义显示参数:可调整删除线颜色(默认红色)、插入内容标记颜色(默认蓝色),以及批注框的显示宽度。
二、多维度的修改痕迹可视化
启用该功能后,系统将以可视化符号自动标注所有编辑操作:
1. 文字删除:原内容保留并添加红色删除线
2. 内容新增:插入文字自动添加蓝色下划线
3. 格式修改:字体/段落调整会显示右侧标记框
4. 批注信息:在页面右侧显示黄色便签式注释框
三、修订处理的智能决策系统
完成多轮修改后,文档审阅者可逐项处理修订记录:
• 单条接受:点击修订处选择"接受"按钮,修改痕迹将转化为常规文本
• 批量处理:通过"接受所有修订"可一次性完成全文档确认
• 争议处理:对存在疑问的修改可使用"拒绝"功能回退到原始版本
建议在最终定稿前保留至少三个修订版本,通过"比较文档"功能可直观查看不同版本的差异。
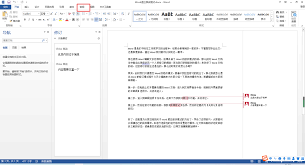
四、企业级应用的进阶配置
针对大型协作项目,可通过以下设置提升效率:
1. 身份标识:在"修订选项→高级选项"中设置不同审阅者颜色
2. 批注规范:统一要求注释框内标注修改原因和参考资料
3. 版本管理:结合"限制编辑"功能设置修订保护密码
4. 移动适配:在Word移动版中开启"简单标记"优化手机显示
当文档经过多轮修订后,最终版本可通过"显示标记的最终状态"预览定稿效果。这项功能不仅适用于商务合同修订、学术润色,在政府公文流转、法律文书校对等场景中同样发挥着重要作用。掌握这些技巧后,不妨尝试在下次团队协作中实践应用,体验高效协同办公带来的质变提升。
